HOW TO CONFIGURE YAHOO MAIL THROUGH POP3 TO MS OUTLOOK
Following are the steps you need to follow for downloading Emails from your yahoo account:-
MS OUTLOOK
1. Go to Tools , click on account settings.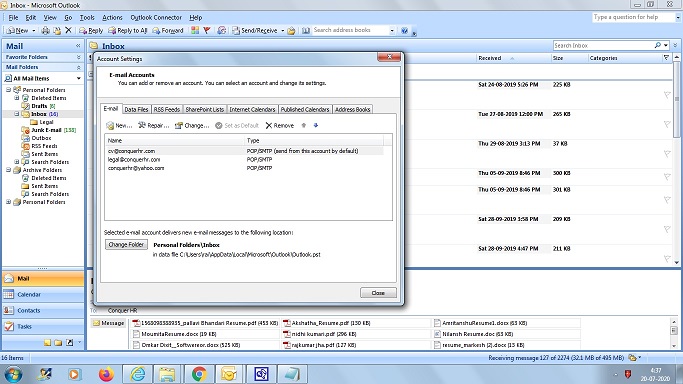
2. Click on new- Select POP3/IMAP
3. Click the check box - manually configure server settings or additional server types and click next
4. Select Internet Email and click next
5. Enter your Name, Email address,
6. Select Account type POP3
7. Type Incoming mail server- pop.mail.yahoo.com
8. Outgoing mail server- smtp.mail.yahoo.com
9. Logon information - Enter your user ID and Password (Click remember password. Otherwise you will be prompted every time)
10. Click on more settings- Select- Advanced-
11. Click on outgoing server- Click the check box "my outgoing server [SMTP] requires authentication. Click the check box - use the same settings as my incoming mail server
12. Incoming server POP3- 995 , Click on This server requires an encrypted connection
13. Outgoing sever [SMTP] 587- Select TLS
14 If you wish to keep a copy in the server select check box and click ok
15. Click- Test Account settings.
16. In case yahoo pop server prompt you enter the password.
17. Open your yahoo account through browser and select account info (at top right of the page) and click go
18. Select Account Security
19. You need enter your User ID and password again,
20. Click on Generate Application password.
21. Select the Application Outlook Desktop and click on generate.
22. You will see a 16 digit password. Copy this password and paste the same to your Outlook yahoo POP.
23. Click next and finish.
Above steps will enable you to download Emails from the yahoo server to your Desktop.